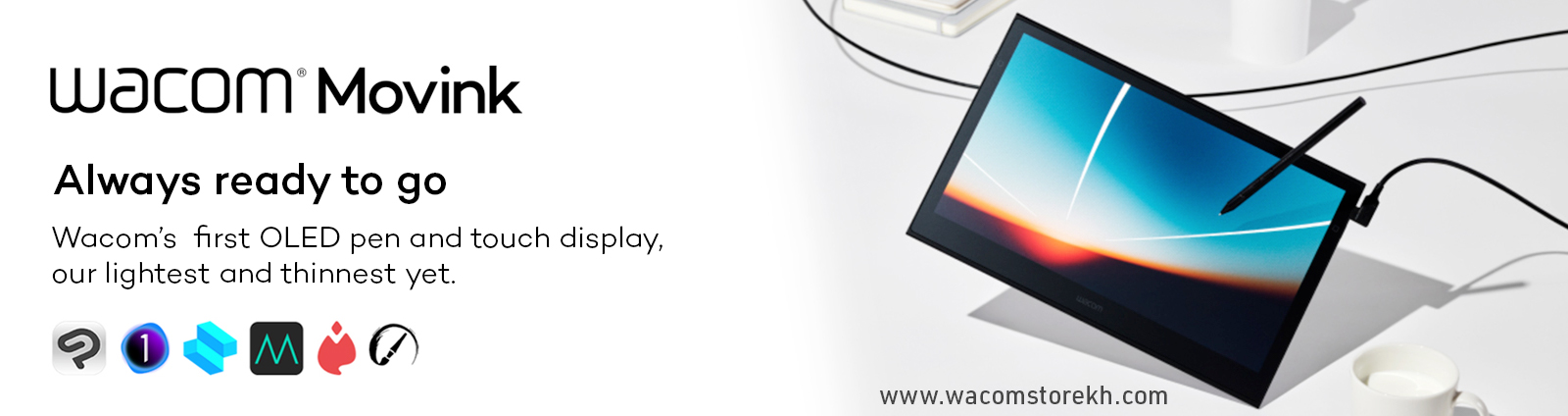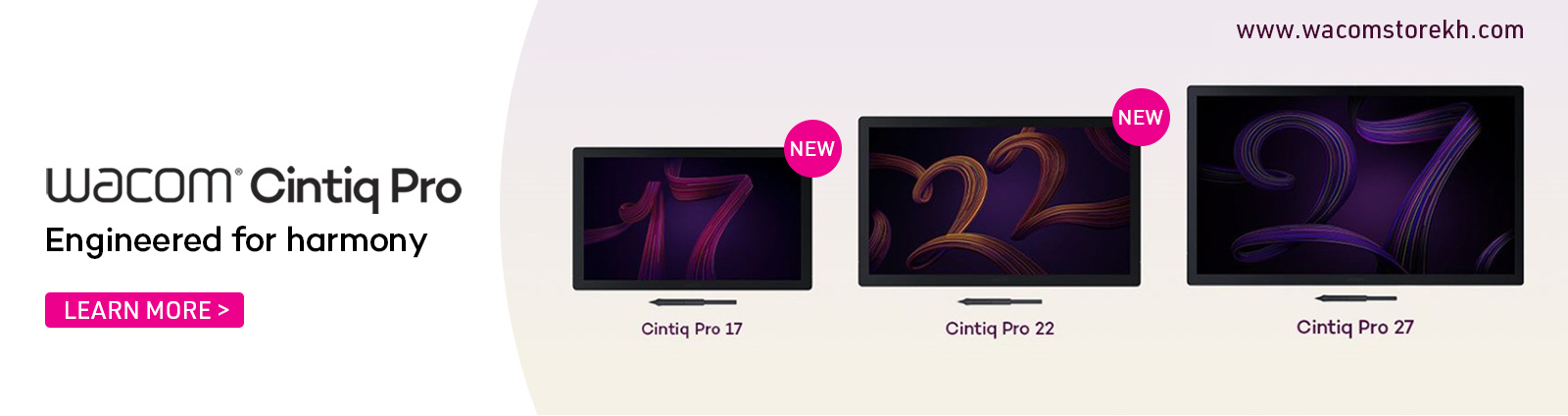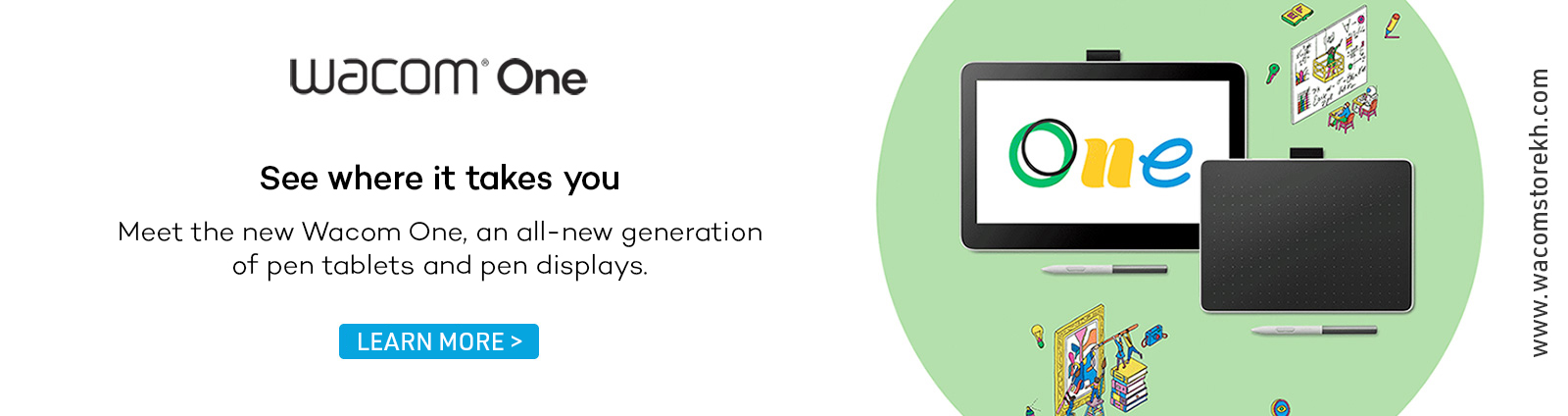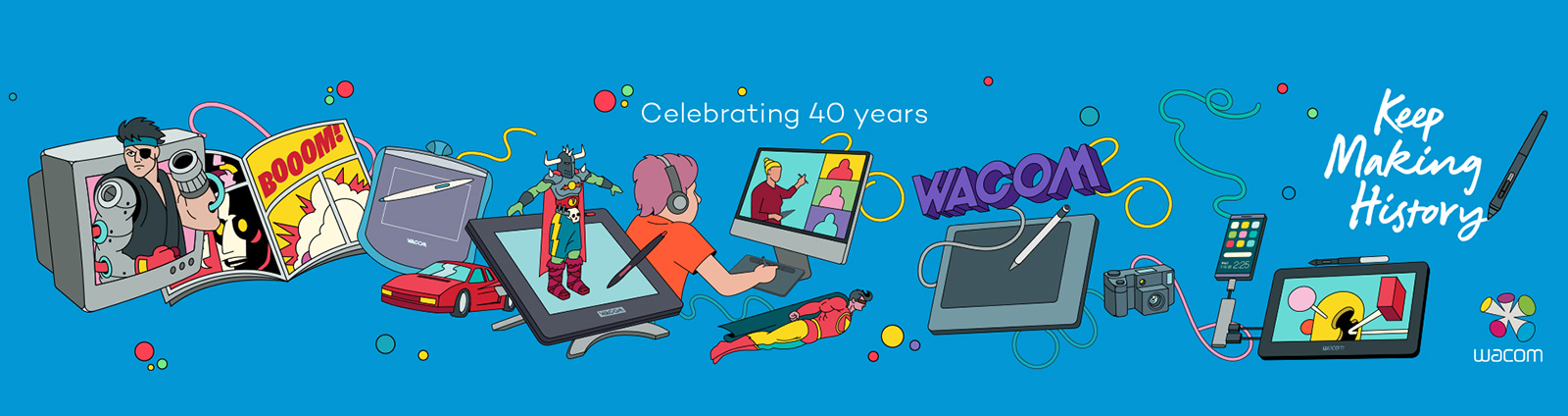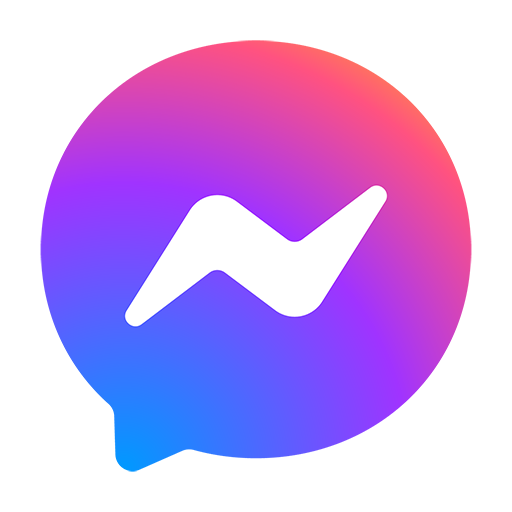ABOUT US
Wacom Store is the first official store of Wacom in Vietnam and Southeast Asia. With a new 2-in-1 store model combining the Experience Center and the Service Center, we are extremely proud that this will be the most perfect and comprehensive place to meet all needs related to the Wacom brand....Read more
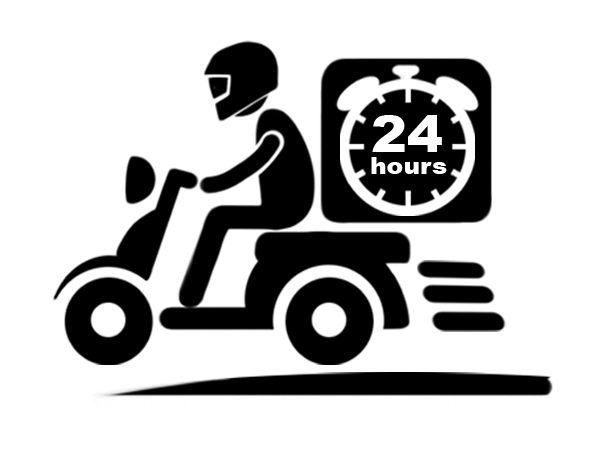
DELIVERY
WITHIN 24 HOURS
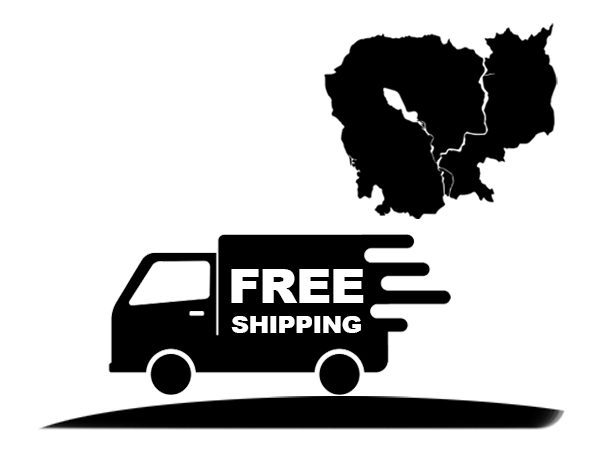
FREE SHIPPING
NATIONWIDE
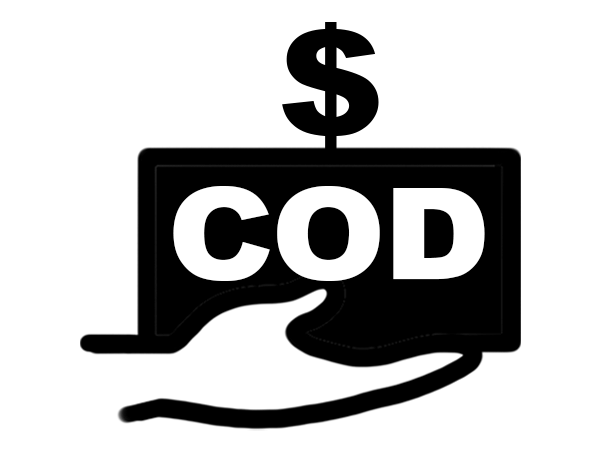
PAYMENT
CASH ON DELIVERY

1 YEAR
WACOM OFFICIAL WARRANTY
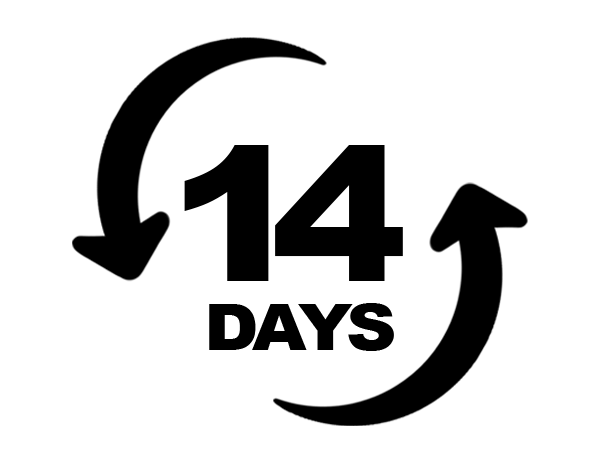
1 FOR 1 EXCHANGE
WITHIN 14 DAYS
How to install and set up your Wacom Intuos
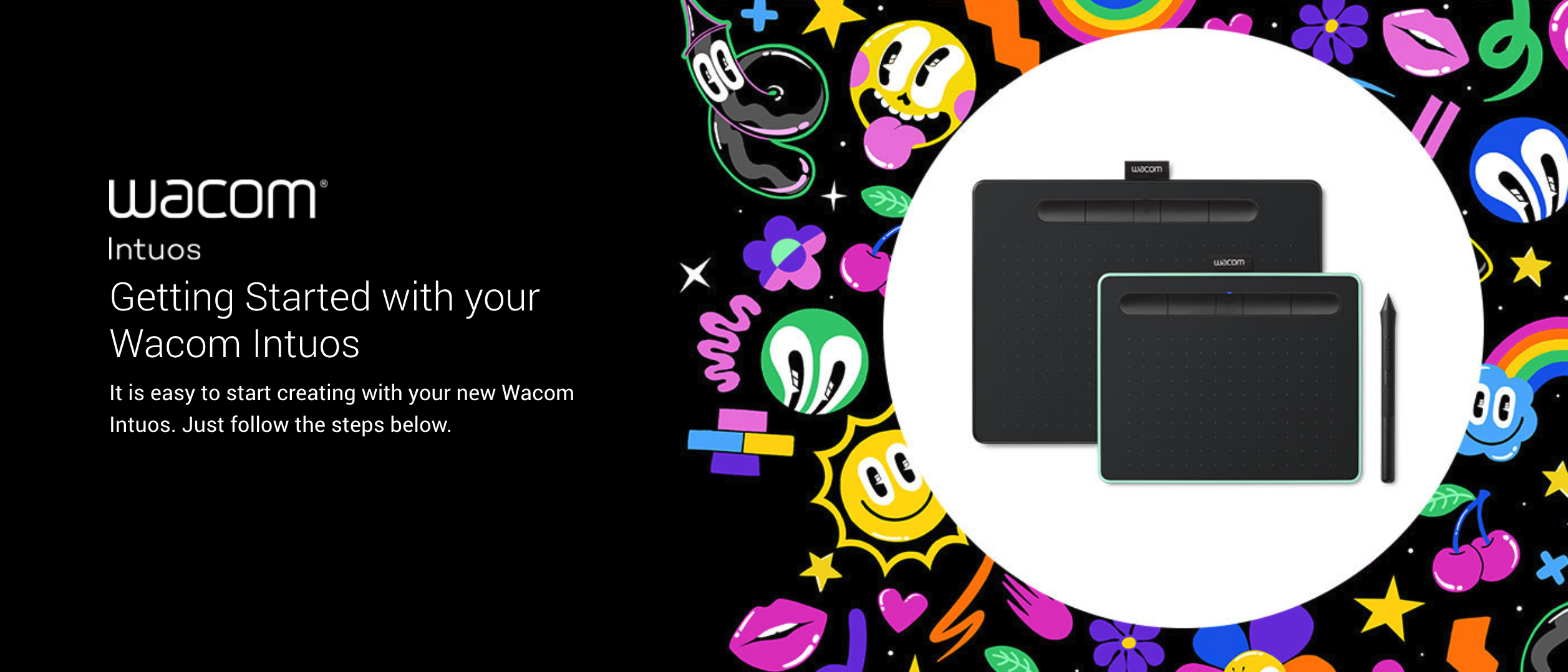
Follow the steps below to setup your Wacom Intuos pen tablet
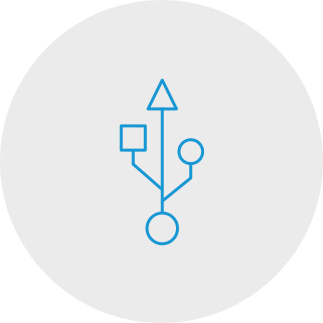
Step 1
Plug the USB cable
into your tablet and computer.

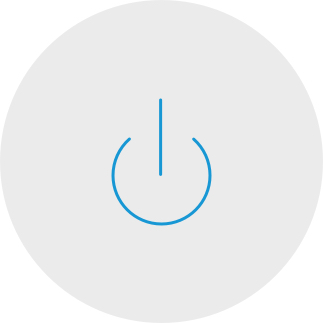
Step 3
required for Mac and Chromebook)
and follow the instructions
to set up your Intuos and
How to install the Wacom driver on your Mac - Troubleshooting
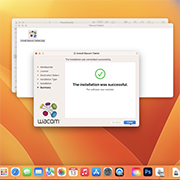
Install the Wacom driver on macOS 13
Watch video >>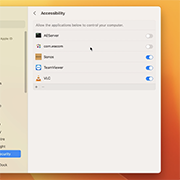
Install Wacom driver on macOS 13 – Adjusting security settings (Troubleshoot video 1)
Watch video >>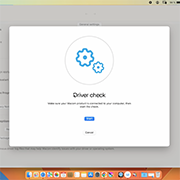
Install Wacom driver on MacOS 13 – Driver Check and reset security settings (Troubleshoot video 2)
Watch video >>
Uninstall Wacom driver on macOS 13 (Troubleshoot video 3)
Watch video >>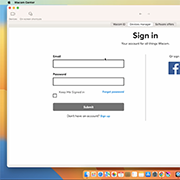
How to register my Wacom device
Watch video >>
Wacom Intuos* also works with Chromebook.
Explore new ways of getting creative, with downloadable software and natural-feel precision pen.
Simple to setup and with natural pressure sensitivity, there’s nothing holding your creativity back. And to make sure you’re always able to get the most out of every project, downloadable creative and education software is available, too.
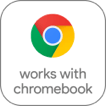
This product works with devices capable of running the latest version of ChromeOS and has been certified to meet Google's compatibility standards. Google is not responsible for the operation of this product or its compliance with safety requirements. Android, Chromebook, and the works with Chromebook badge are trademarks of Google LLC. Pen must be used with the tablet to function with ChromeOS. The Android robot is reproduced or modified from work created and shared by Google and used according to terms described in the Creative Commons 3.0 Attribution License.
*ExpressKeys™ support coming later in 2022.

Plug-in and play. Connect your Wacom Intuos to a Chromebook device
Please check that your Chromebook is compatible. Wacom Intuos works with Chromebook capable of running the latest version of Chrome OS (Kernel 4.4 + required). Plug the USB cable* respectively into your pen tablet and Chromebook. There is no driver download and installation required. You’re all set to enjoy the advantages of the digital pen input on your Chromebook.
See list of Chromebook compatible devices >>
*Some Chromebook devices require a USB-C adapter.
*To get your complimentary software you need to sign-in or create a Wacom ID and register your Intuos. Additional registration with software vendors might be required.
Register your Wacom Intuos
If you've already installed your Wacom Intuos, please follow these instructions to register your device.
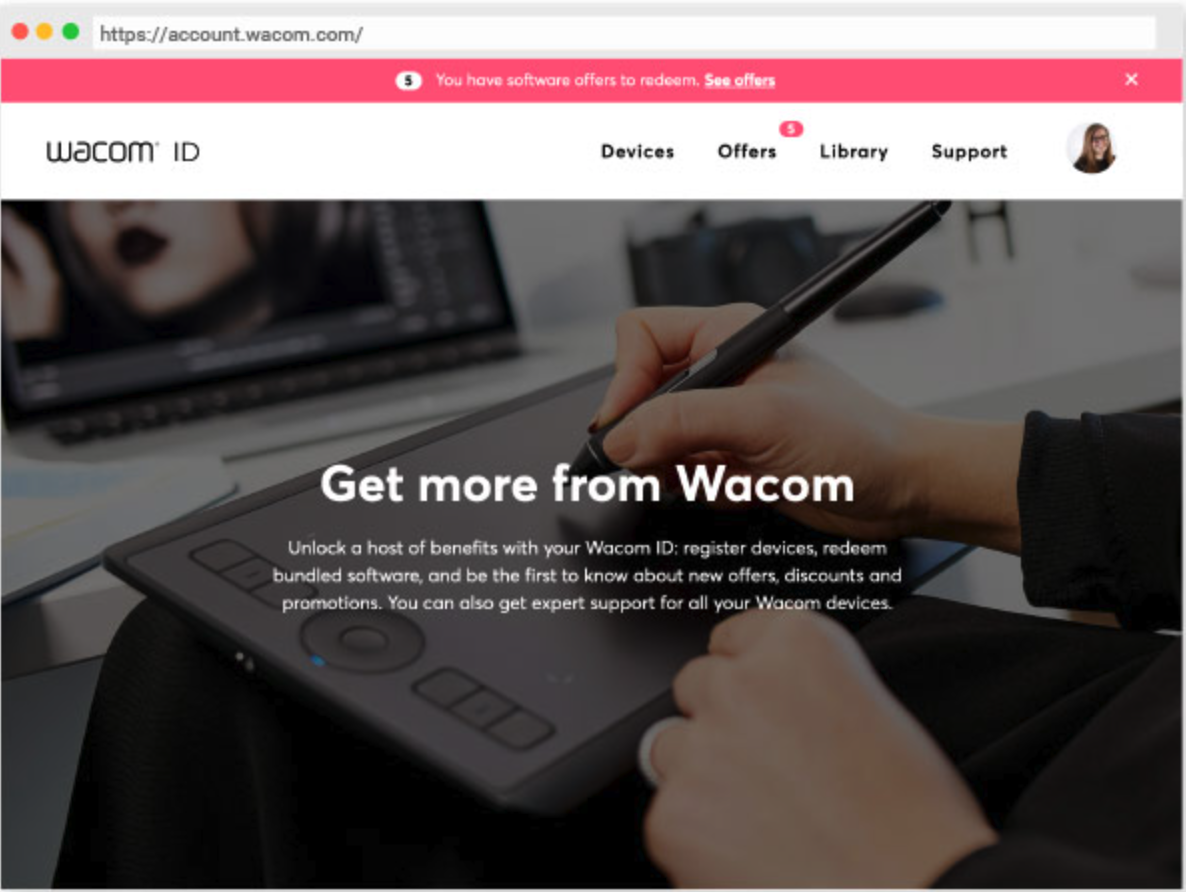
Get your software later
If you've skipped the software download during set-up, just go to My Account, register your device, and download your software there.
Create your Wacom ID here
How to pair your Wacom Intuos via Bluetooth® to your computer

Step 1
Unplug your tablet
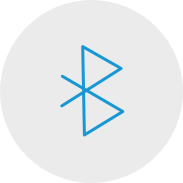
Step 2
Open the Bluetooth settings/preferences on your computer.

Step 3
Press the power (middle) button of your Intuos and the LED will start blinking blue.
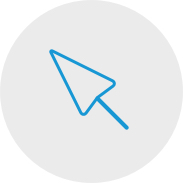
Step 4
On your computer, select “Wacom Intuos” and then “Pair”.
Connect your Wacom Intuos to your Android™ device

Step 1
Check to make sure your Android devices (smartphone, tablet) is compatible.

Step 2
Wacom Support >>

Step 3
See list of compatible Android devices & recommended adapters >>
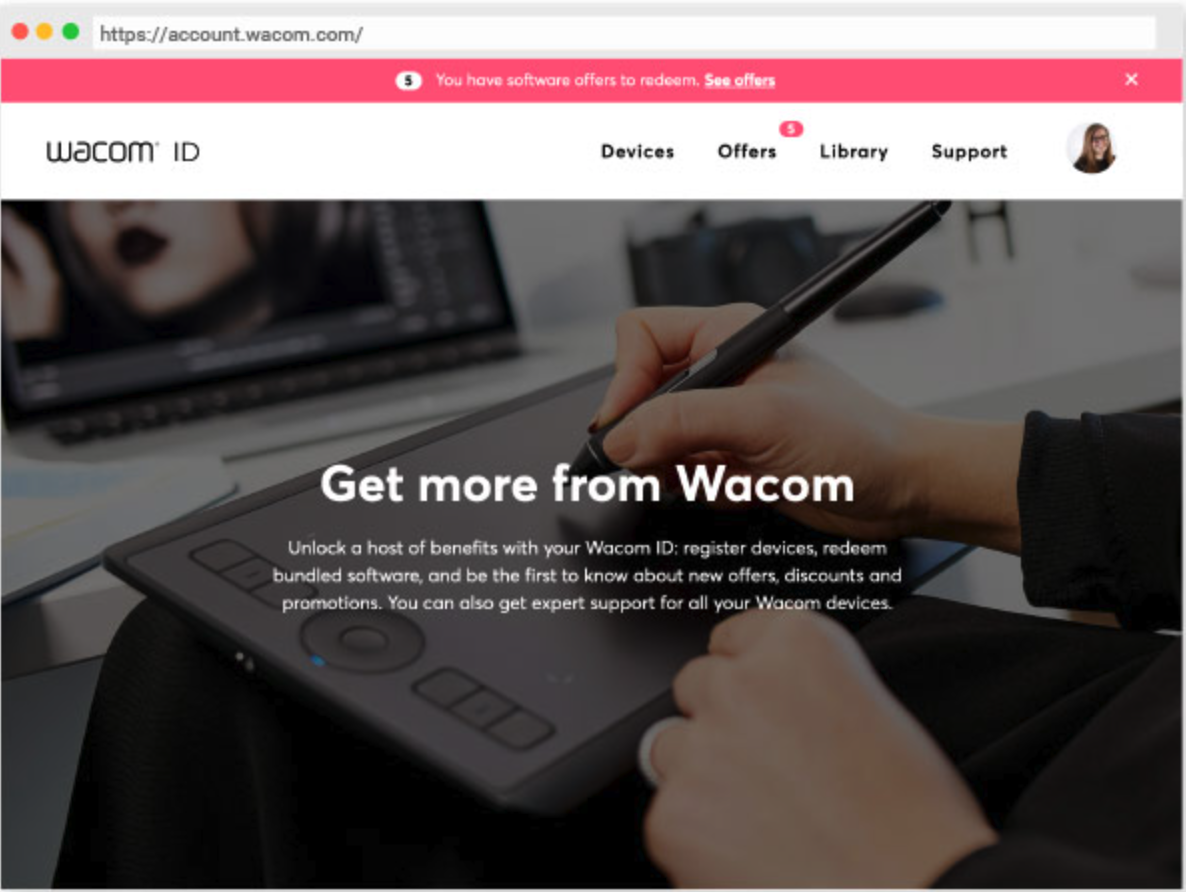
Create on your Wacom Intuos in Android mode
To enjoy optimal creative space on your Wacom Intuos (see blue marks in the graphic at the left), ensure it is in landscape orientation while your smartphone is in portrait orientation.
Using Your Wacom Intuos
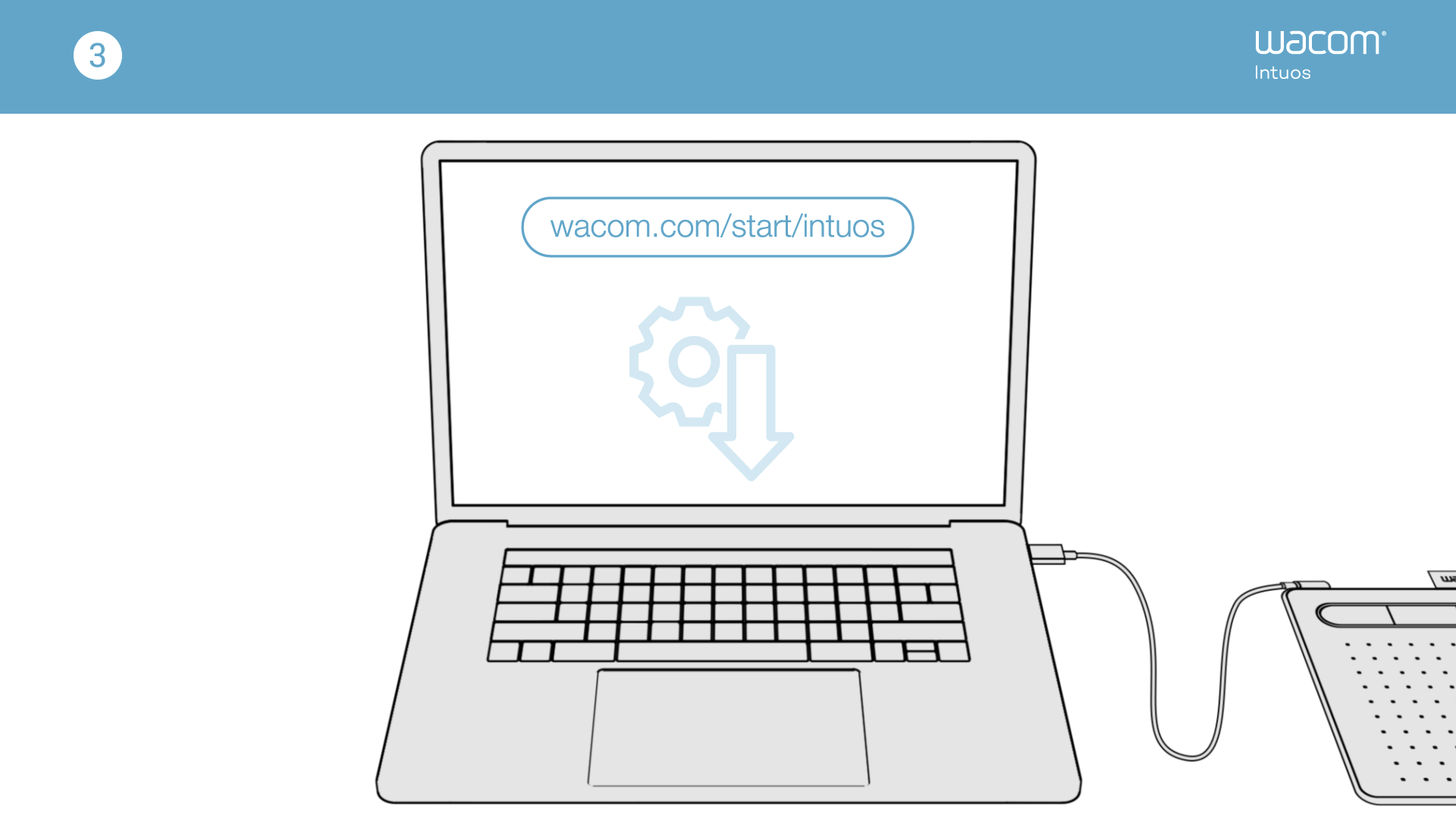
Setting up your Wacom Intuos tablet
Watch video >>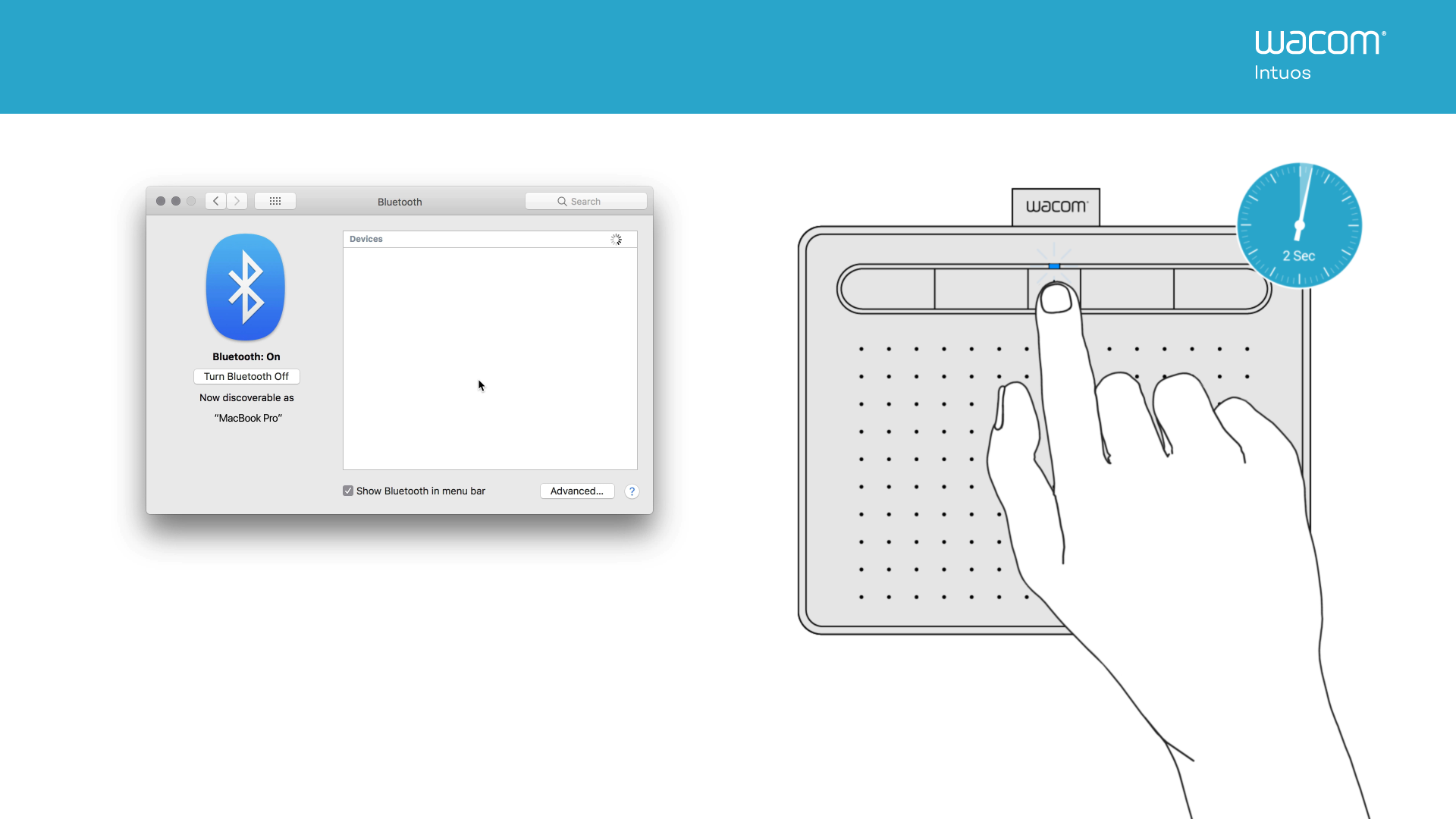
Connecting your Wacom Intuos tablet via Bluetooth for Mac
Watch video >>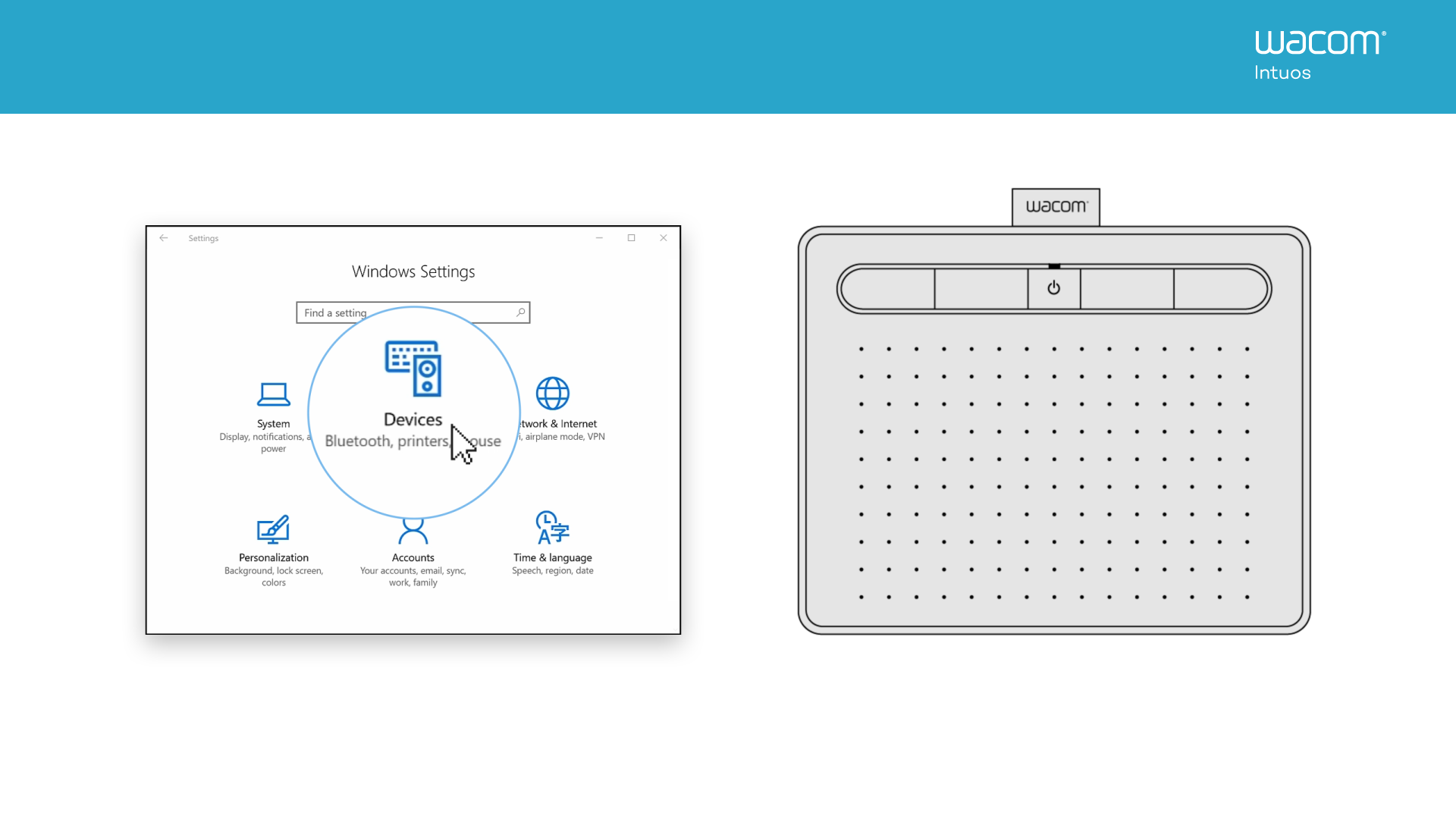
Connecting your Wacom Intuos tablet via Bluetooth for Windows
Watch video >>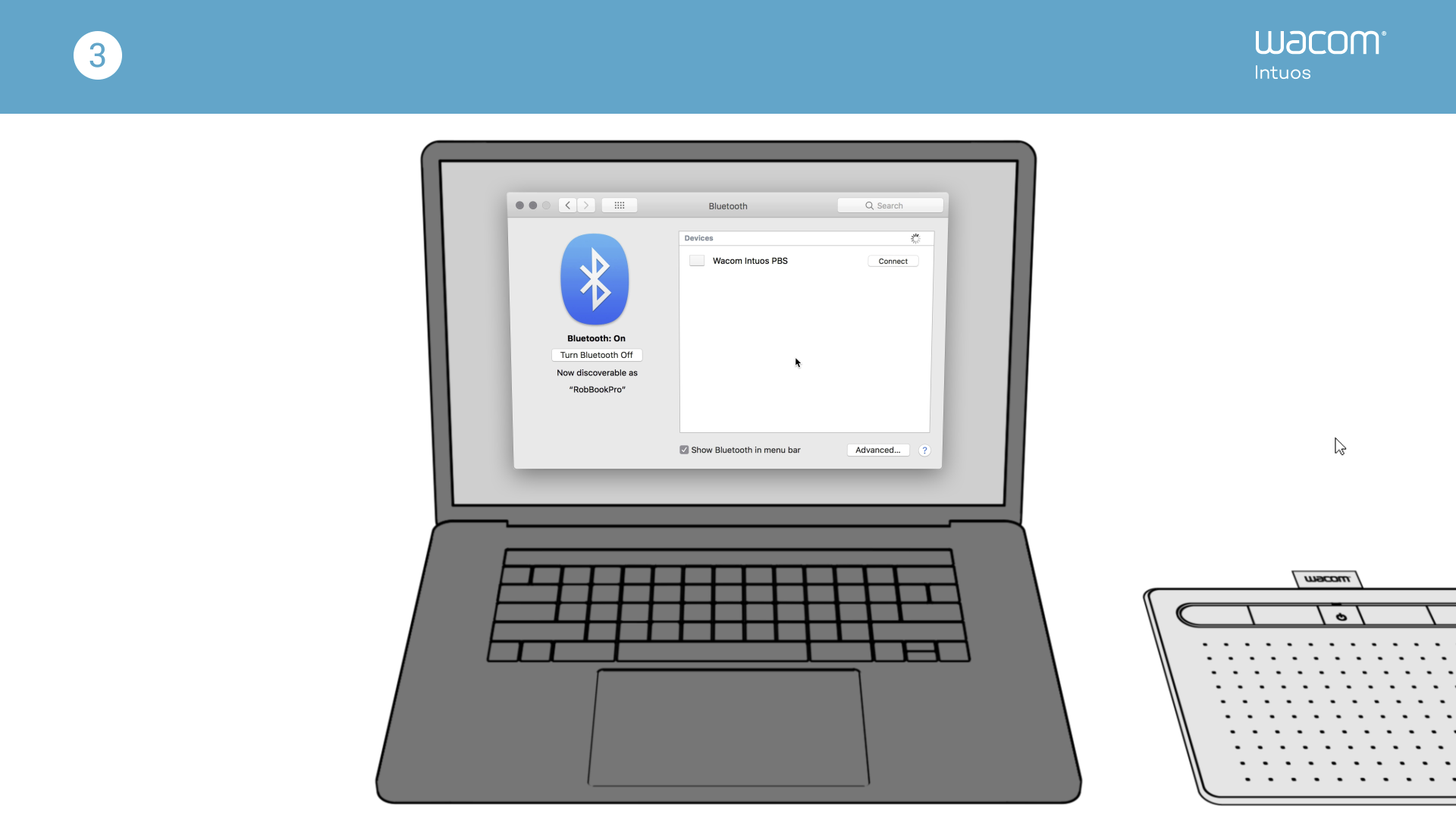
Pairing your Wacom Intuos tablet with another computer
Watch video >>
Customizing your Wacom Intuos tablet settings
Watch video >>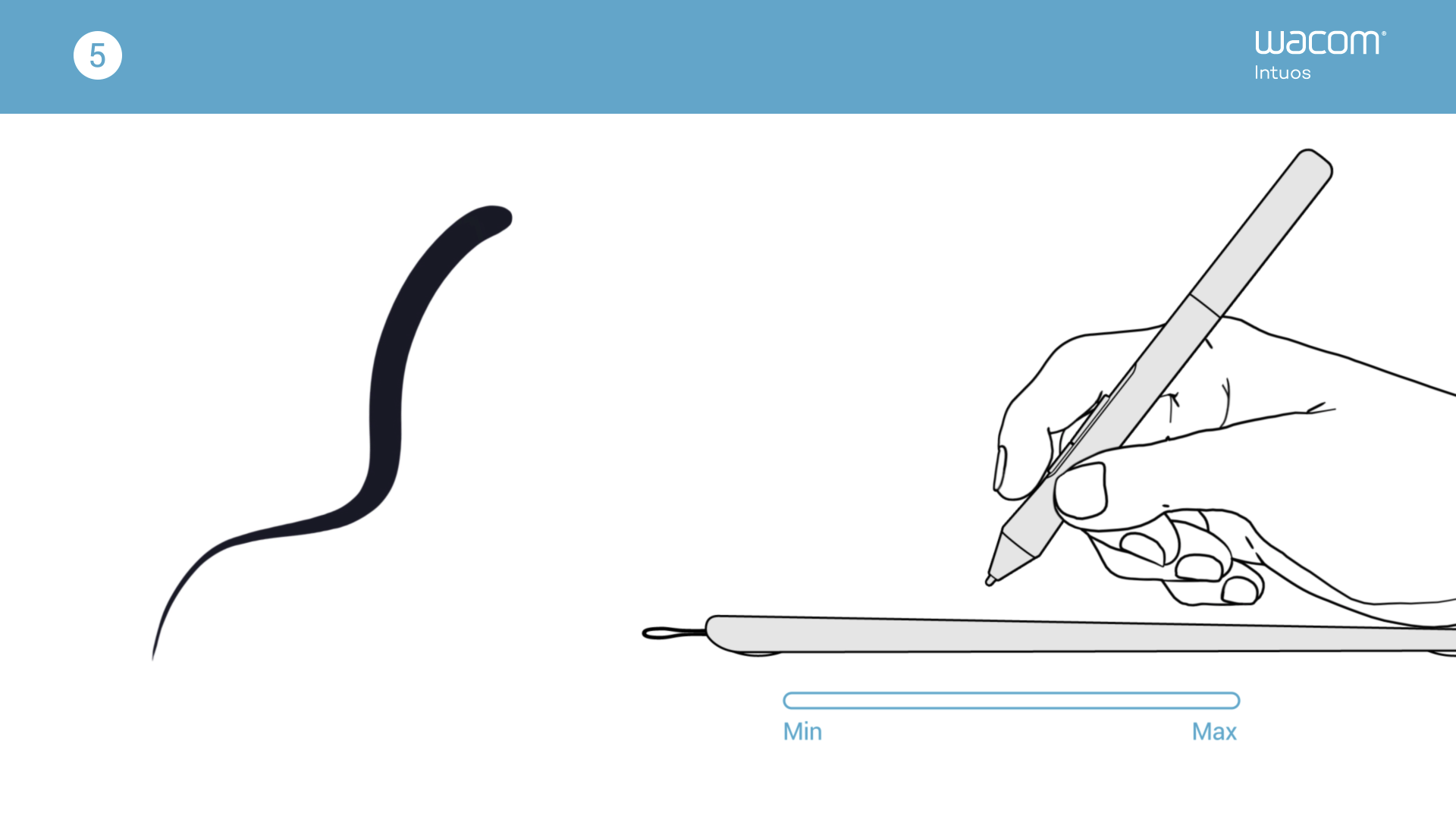
Using your Wacom Pen 4K
Watch video >>
Replacing nibs in your Wacom Pen 4K
Watch video >>
Downloading software for your Wacom Intuos
Watch video >>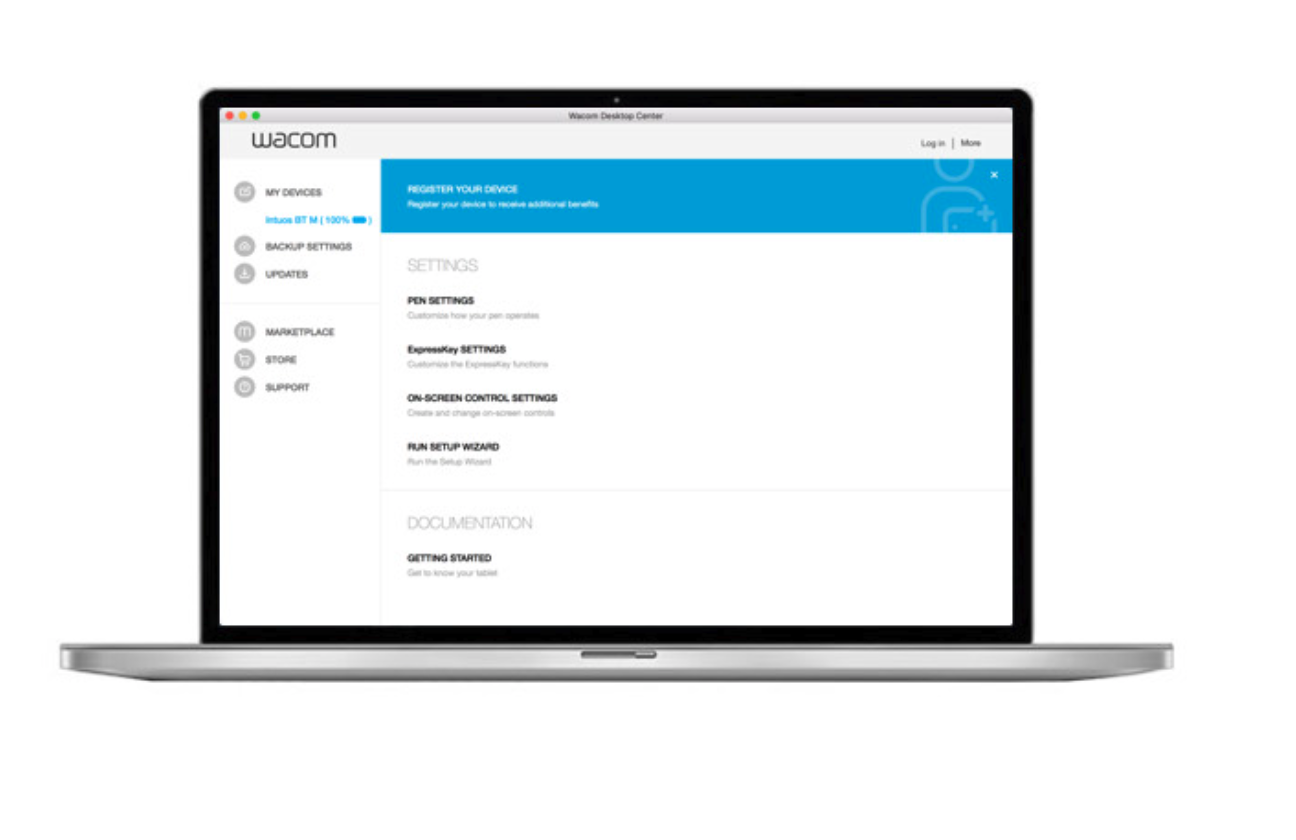

Open Wacom Desktop Center* to:
✔ Customize settings for ExpressKeys, Radial Menu, & Pen Switches
✔ Access user help
✔ Download Driver/ Software/ Firmware updates
✔ View tutorials
**Available on Windows PC and Mac.
Recommendations and guidelines for cleaning your Wacom product
All Wacom products can be safely cleaned with 70 or 75 percent isopropyl alcohol (rubbing alcohol) when applied to a soft lint free cloth. Lightly wipe the moistened cloth on the hard, nonporous surfaces of your Wacom product, such as the display, or other exterior surfaces. Don't use bleach. Avoid getting moisture in any opening, and don't submerge your Wacom product in any cleaning agents.