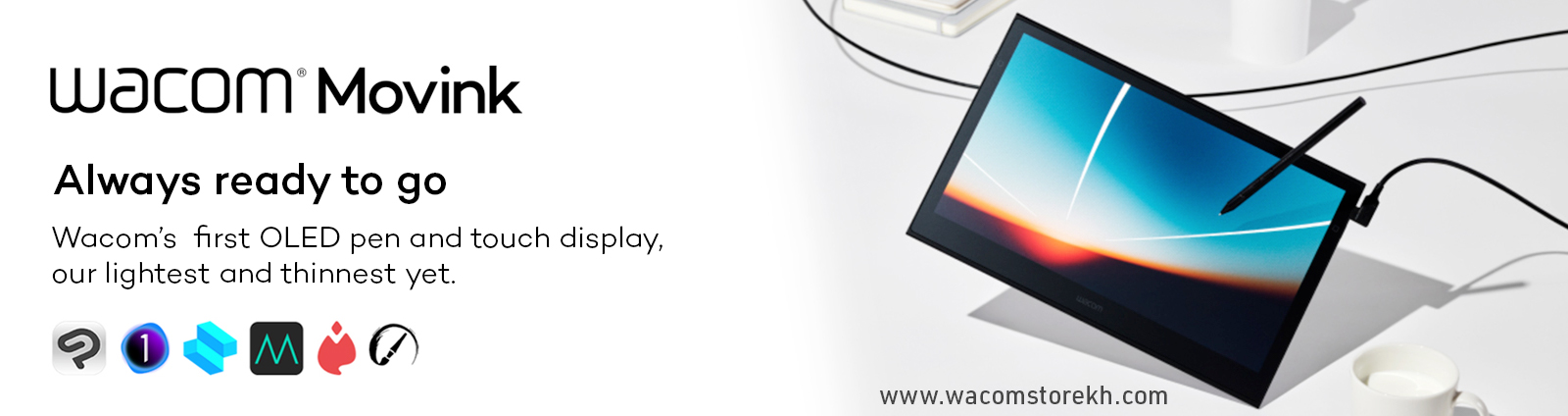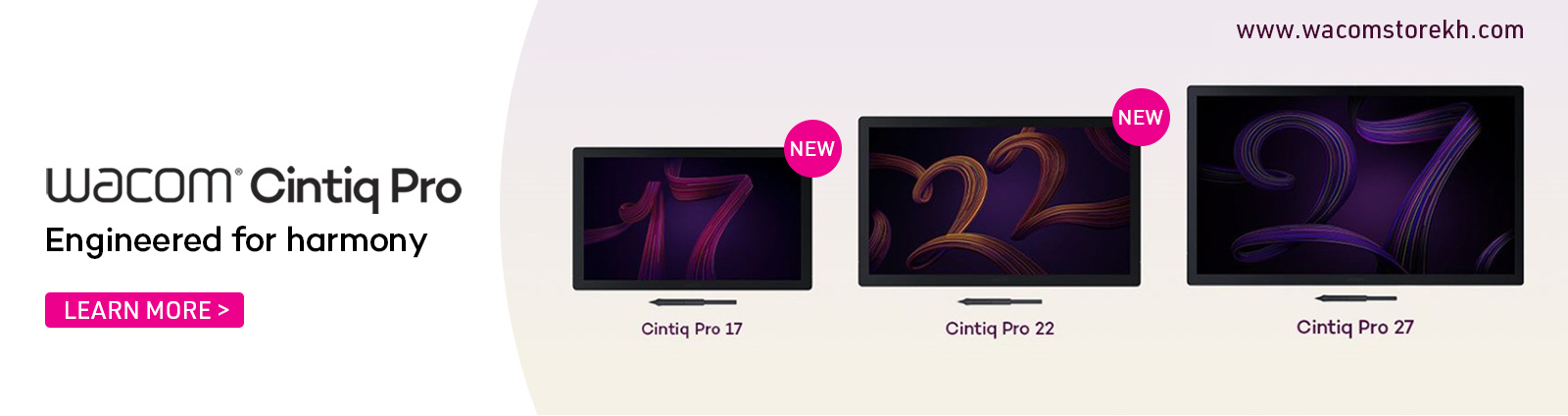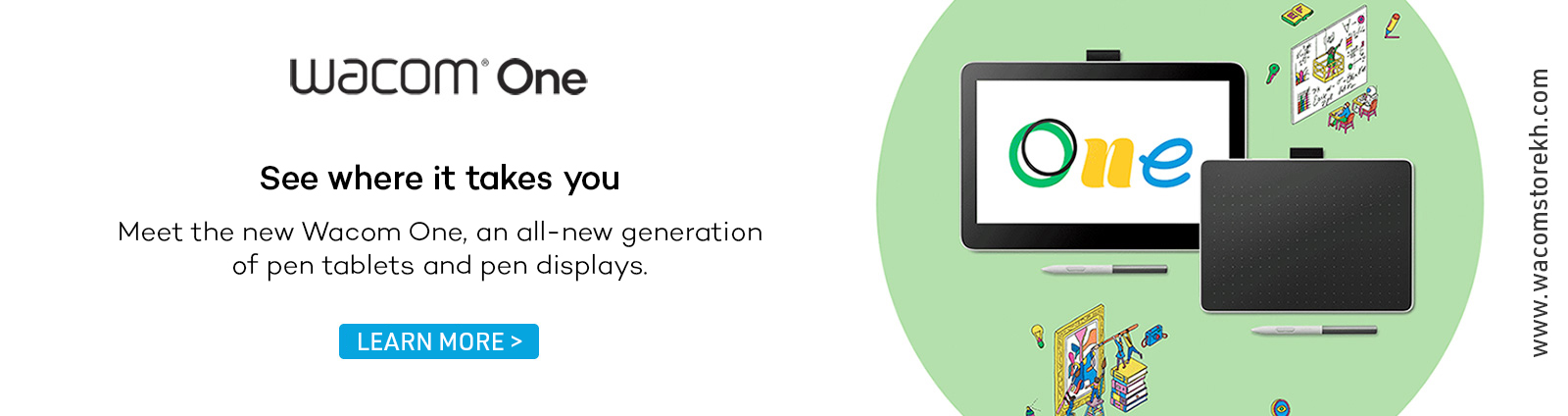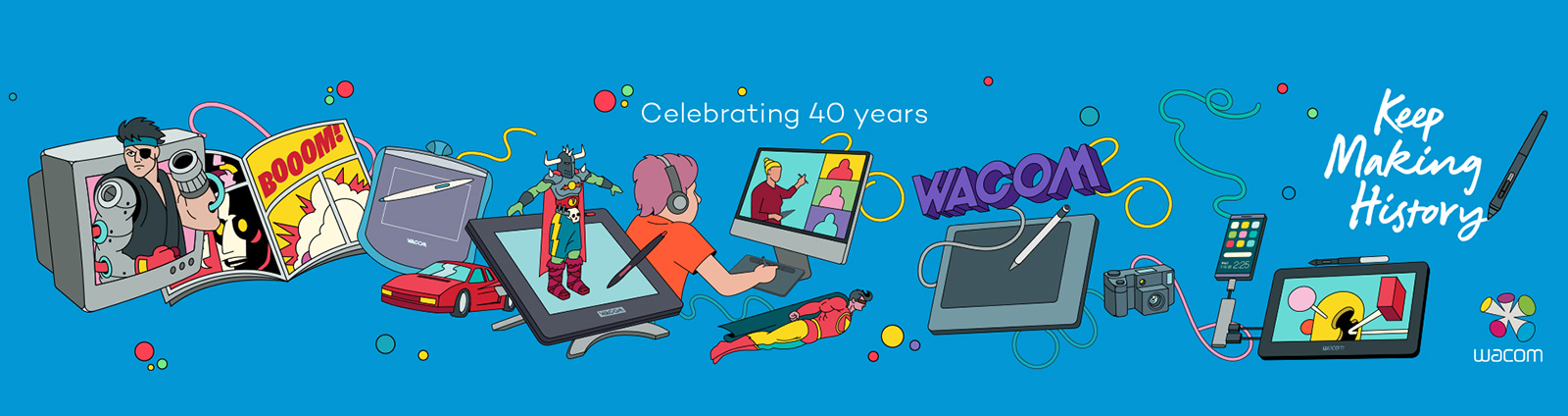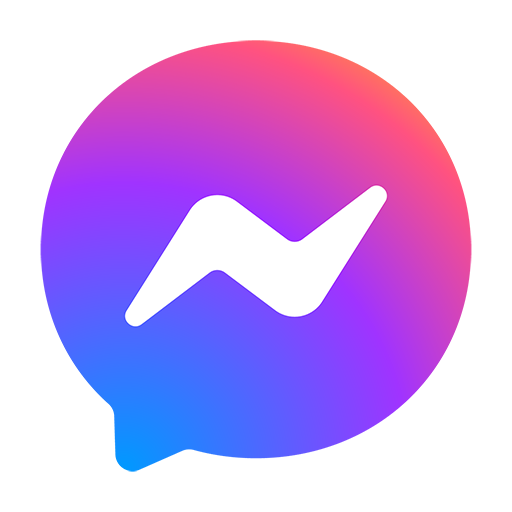ABOUT US
Wacom Store is the first official store of Wacom in Vietnam and Southeast Asia. With a new 2-in-1 store model combining the Experience Center and the Service Center, we are extremely proud that this will be the most perfect and comprehensive place to meet all needs related to the Wacom brand....Read more
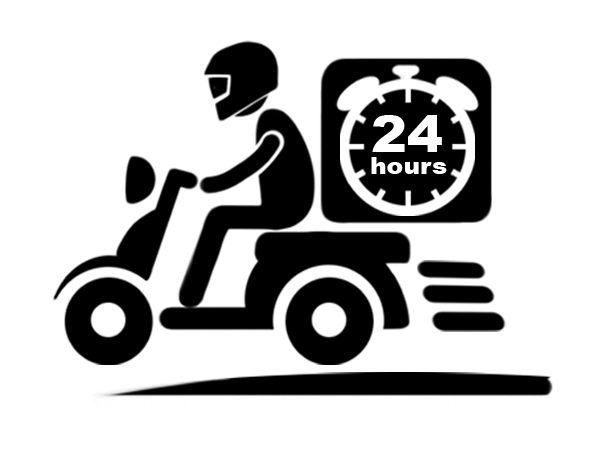
DELIVERY
WITHIN 24 HOURS
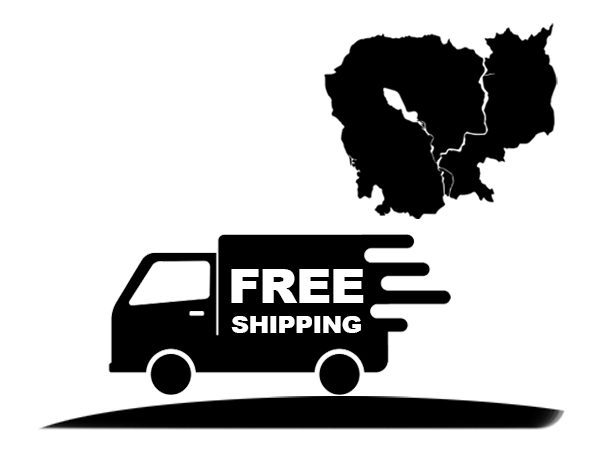
FREE SHIPPING
NATIONWIDE
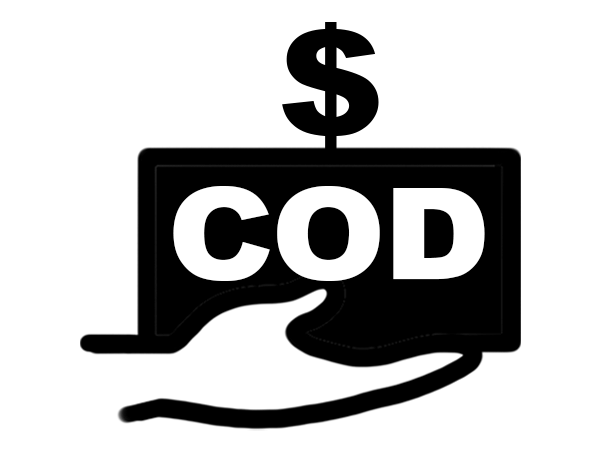
PAYMENT
CASH ON DELIVERY

1 YEAR
WACOM OFFICIAL WARRANTY
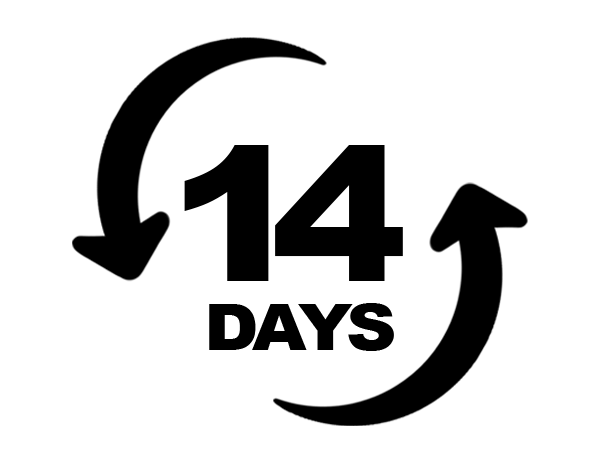
1 FOR 1 EXCHANGE
WITHIN 14 DAYS
What settings can I assign to Pen or tablet?
You can change the settings assigned to ExpressKeys, Touch Rings, On-Screen Controls, pen buttons, and other customizable components of your device in Wacom Tablet Properties. Then, when you engage that component, such as pressing an ExpressKey or pen button, the function that you assigned to it is performed.
Refer to this list of settings to help you decide if you want to change any settings that are already assigned.
Warning: Make sure that the Click setting is assigned to at least one customizable component so you can always navigate and click.
- 4th click or 5th click: Performs a 4th or 5th mouse button click.
- Application Defined: The application you are working in assigned a setting for this component.
- Auto Scroll/Zoom: Assign this setting to the Touch Ring to zoom in most graphics applications or scroll in most other applications. Refer to the documentation for the application you are working in to see which setting has been assigned.
- Back: Returns you to the previous step, similar to how Back works in browsers.
- Click: Performs a mouse button click.
- Click Lock: Presses and holds the mouse button. Begin the click lock by engaging a component, and then engage it again to release it. For example, if Click Lock is assigned to a pen button, press the pen button once to begin Click Lock and press it again to release the lock. Tip: Click Lock is helpful when you are dragging objects and selecting blocks of text.
- Default: Resets the component to its default setting.
- Disabled: Disables the component so that when you engage the component, such as pressing the pen button, nothing happens.
- Display Toggle: Toggles between your devices and monitors, if you are using your device with multiple monitors or devices.
- Double Click: Performs a double-click.
- Tip: For easier double-clicking, assign this setting to a component, such as a pen button, instead of tapping twice with the pen tip.
- Erase: Sets your strokes with the pen to erase instead of draw. For example, if you assign Erase to your pen button, you can move your pen over an area you want to erase while pressing the pen button.
- Forward: Directs you to a step ahead of where you are in your history, similar to how Forward works in browsers.
- Ink Toggle (Mac): Toggles Ink on and off. When Handwriting recognition is turned on, Ink recognizes and converts your handwriting into text and inserts it into a document.
- Keystroke: Performs the keystroke or combination of keystrokes that you assign.When you select Keystroke, the Define Keystroke window appears so you can select a keystroke or create a keystroke combination.
- Launchpad: Displays the Launchpad menu, where you can start applications.
- Middle Click: Performs a middle mouse button click.
- Mode Toggle: Assign this setting to a pen button to toggle between Pen mode and Mouse mode. When you first set a pen button to Mode Toggle, the Mouse Mode window appears. Move the sliders to adjust the mouse acceleration and speed. In Pen mode, you use the pen like a regular pen. The cursor jumps to the point where you place your pen, and you define which portion of your device maps to which portion of your monitors. In Mouse mode, you use the pen like a mouse. The cursor stays on the point you left it when you pick up your pen, and you interact with your device like you interact with a mousepad.
- Modifier: Performs a modifier (Shift, Alt, Ctrl, Option, Command) plus a mouse button click or mouse wheel scroll. When you select Modifier, the Define Modifier window appears. Select the modifier and then select a mouse button click or mouse wheel scroll to assign that combination.
- On-Screen Controls: Displays the On-Screen Control that you select. When you select On-Screen Controls, the list of Screen Key panels, Radial Menus, and Keypads from the On-Screen Controls tab appears.Select the On-Screen Control that you want to assign.
- On-Screen Keyboard: Toggles the Windows On-Screen Keyboard open and closed.
- Open/Run: Opens or runs the application, file, or a script you choose. When you select Open/Run, the Run Application window appears. Click Browse and select the item. Click OK.
- Pan/Scroll: Allows you to pan and scroll in a document or item by moving the pen tip up and down or right and left.When you select Pan/Scroll, the Scroll Speed window appears. Move the slider to your preferred scrolling speed.
- Pan/Zoom: Pans or zooms the active application on your computer, depending on whether you are hovering or touching the device surface.When you select Pan/Zoom to assign it, the Zoom Speed window appears. Move the slider to your preferred zooming speed. Important: Press and hold the pen button or ExpressKey for the entire time you want to pan or zoom.
- To pan, hover above (but do not touch) the device surface and move your pen. The active app pans following the direction of your pen movements.
- To zoom, touch the device surface and move the pen towards the top to zoom out or towards the bottom to zoom in. Note: You cannot switch back to panning once you touch the device surface to zoom. If you pick up your pen to hover, zooming stops. As long as you continue to hover and hold the pen button or ExpressKey, you can still zoom when you touch the pen tip to the surface again. If you pull your hand away from the device, you need to release the pen button or ExpressKey and then press it again to restart panning or zooming. Changing the side switch mode does not affect this setting.
- Precision Mode: Toggles between normal precision and a precision that you choose, from Fine to Ultra Fine. In the Precision Mode window that appears, move the slider to set the precision that you toggle into. For example, if you assign Precision Mode to a pen button, when you press the pen button, you switch to working in the precision that you selected from the slider. When you press the pen button again, you switch back to working in the normal precision.
- Pressure Hold: Locks the pressure at the current level until you release the component. For example, if you assign this setting to a pen button, you can paint with pressure sensitivity enabled in your application until you reach the brush size you like. Then, press and hold the pen button to lock in that brush size as long as you are pressing and holding the button.
- Right Click: Performs a right mouse button click.
- Scroll: Scrolls when you use the Touch Ring.
- Scroll Down: Scrolls your active application down.
- Scroll Up: Scrolls your active application up.
- Settings: Displays the current settings of your customizable components, including ExpressKeys, the Touch Ring, pen, and touch. Click on any item that displays to open Wacom Tablet Properties so you can adjust setting assignments, if desired.
- Show Desktop: Minimizes all open windows so you can view your desktop.
- Skip: Assign this setting to the Touch Ring center button so you can skip one of the settings that you assigned to the Touch Ring.
- Switch Application: Toggles between the applications that you have open.
- Tablet PC Settings: Displays the Tablet PC Settings menu.
- Touch On/Off: Toggles touch on and off. This setting is not available on devices that have a built-in touch on/off switch or button.
- Tumble: Tumbles an item in the direction of your pen movement. Programs that do not have a tumble feature will middle click instead.
- Zoom: Zooms the active application on your computer. When you select Zoom to assign it, the Zoom Speed window appears. Move the slider to your preferred zooming speed.
- Assigned to a Touch Ring: Slide your finger around the ring clockwise to zoom in and counterclockwise to zoom out.
- Assigned to a pen button or ExpressKey Important: Press and hold the pen button or ExpressKey for the entire time you want to zoom. Touch the pen tip to the device surface and move towards the top to zoom out or towards the bottom to zoom in. If you pick up your pen to hover, zooming stops. As long as you continue to hover and hold the pen button or ExpressKey, you can still zoom when you touch the pen tip to the surface again. If you pull your hand away from the device, you need to release the pen button or ExpressKey and then press it again to restart zooming. Changing the side switch mode does not affect this setting.
- Zoom In: Zooms your active application in.
- Zoom Out: Zooms your active application out.
Note: Some of the settings listed are not available for all devices or for all customizable components. Refer to the drop-down menus on the settings tabs in Wacom Tablet Properties to see which options are available for which components.
#wacom #wacomtablet #wacomstorekh
#wacomcambodia #wacomphnompenh #wacomstorecambodia
- - - - -
𝐖𝐚𝐜𝐨𝐦 𝐎𝐟𝐟𝐢𝐜𝐢𝐚𝐥 𝐒𝐭𝐨𝐫𝐞 𝐂𝐚𝐦𝐛𝐨𝐝𝐢𝐚
📍Shop online: http://www.wacomstorekh.com
📍Telegram contact: +84938700000
✅ Free Shipping nationwide
🚀 Fast delivery in PhnomPenh
🛡 1 Year Warranty, 14 days Exchange Policy